自分のIPアドレスを調べる方法
IPアドレスをはじめとしたネットワーク環境は、ネットワーク管理画面から確認することも可能です。CUI(コマンドを入力しての操作)に馴染みの薄い人は、こちらのほうがわかりやすいかもしれません。
ネットワーク管理画面の表示の手順
◼︎Windows Vista
「スタート」 > 「コントロールパネル」 > 「ネットワークとインターネット」 > 「ネットワークセンター」 > 「接続」 > 「状態の表示」 > 「詳細」の順にクリックする
◼︎Windows 7
「スタート」 > 「コントロールパネル」 > 「ネットワークと共有センタ―」 > 「ネットワーク接続の表示」 >
「この接続を表示する」 > 「詳細」の順にクリックする
◼︎Windows 8
「スタート」 > 「コントロールパネル」 > 「ネットワークとインターネット」 > 「ネットワーク接続」 >
「状態」 > 「詳細」の順にクリックする
IPアドレス情報を確認する
「ネットワークと共有センタ―」や「ネットワークとインターネット」は、コンピュータがどのようなネットワークに接続しているかを一目で確認できます。
有線接続か無線接続かなどで多少表示は異なりますが、「接続:」の右に表示されている接続方法(ローカルエリアネットワーク接続、ワイヤレス接続等)をクリックすると、ネットワークの接続状態を確認できるウインドウが開きます(下図)。
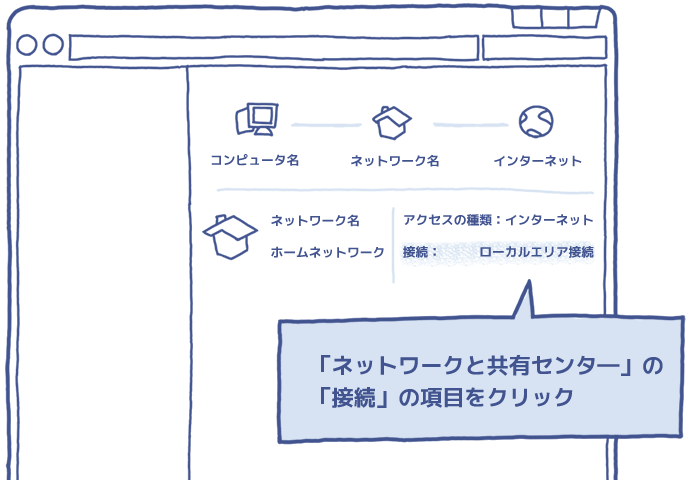
そして、下の図のように「詳細」をクリックすると、コンピュータに割り当てられているIPアドレスを確認することができます。
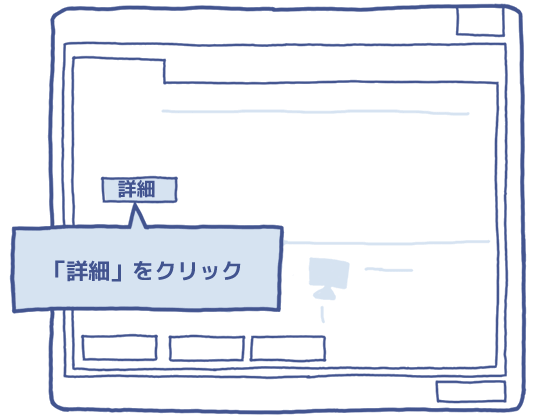
「コマンドプロ ンプト」というアプリケーションを使うと、たった数文字の文字列を入力するだけで、同様の情報を確認できます。 コマンドプロンプトを使った確認方法については、「自分のIPアドレスを調べてみる/コマンドライン」をご覧ください。
グローバルIPアドレスとネットワーク接続画面のIPアドレス
表示されているIPアドレス情報には、気を付けなければいけない点があります。
コンピュータが会社や家庭内などのローカルネットワークに接続されているとき、ネットワークの接続画面で表示されているIPアドレスと、インターネット上で使っているIPアドレスが異なる場合があるのです。
ローカルネットワーク内では、コンピュータにはプライベートIPアドレス(ローカルIPアドレス)が割り当てられ、インターネットに接続する際、プライベートIPアドレスがグローバルIPアドレスに変換される場合があります。
インターネット上ではグローバルIPアドレスを使っているのですが、個々のコンピュータに割り当てられているのはプライベートIPアドレスです。よって、表示されるのはプライベートIPアドレスの情報になります。
まとめ
・自分のIPアドレスは、コントロールパネルからインターネット接続情報の画面で確認。
・ネットワーク接続状況の詳細を確認することで、IPアドレスの情報を把握することができる。





