GA4による分析は、ナビゲーションに新設された「分析」を利用する方法と、各ダッシュボードから分析する方法の2つがあります。旧アナリティクス同様、これらの使い方は「カスタムディメンション」や「ユーザプロパティ」、各種MAツールの使用有無によって幅広く応用可能であり、確立された分析手順はありません。
今回は、GA4で新設された「分析」の使用方法をまとめ、あくまで参考としてではありますが、GA4における分析手法を目的別に7つ紹介します。
・「分析」の利用用途
・「分析」の使用方法
・各ページの利用ユーザ数、エンゲージメントを分析する
・ユーザの継続率(定着率)を分析する
・ユーザの属性(年齢/性別/趣味嗜好)と閲覧環境を分析する
・ユーザの属性(企業名/業種/売上/接続WiFi)を分析する
・ユーザの遷移経路を分析する
・デイリーの変動を分析する
・複数期間の集計を比較する
・【サンプルレポート付】GA4とGoogleデータポータルの連携
「分析」の利用用途
GA4は、比較的わかりやすく情報がまとめられており、基本的な情報は「分析」機能を利用しなくてもダッシュボード上で分析や比較ができます。旧アナリティクスに実装されていた「セカンダリディメンション」も下図のように、ディメンションの右横にある「+」を選択することで利用できます。また、別条件との比較もダッシュボード上で対応可能です。

「分析」は、旧アナリティクスでいえば「カスタムレポート」に代わる機能です。そのため、上記ダッシュボード上では比較できない指標がある場合や、1つのレポートとしてまとめたい場合などに利用してください。
「分析」の使用方法
まずは「分析」のナビゲーションから「分析ハブ」を選択してください。「空白」から作成する方法と「テンプレートギャラリー」から作成する方法を選択できます。ここでは「空白」を選択します。
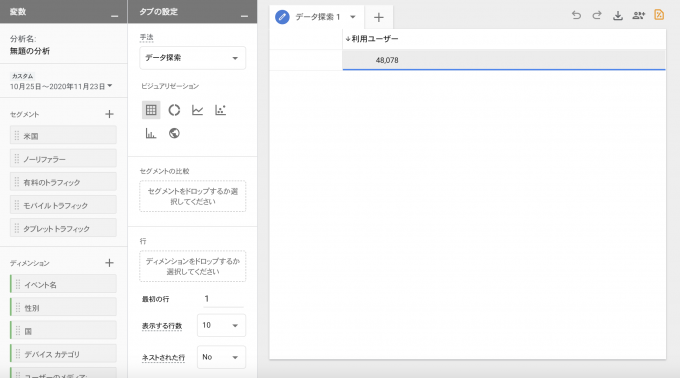
①変数を設定する
「空白」を選択すると上記ウインドウが展開します。一番左の「変数」と書かれたウインドウでは下記の5つの項目を設定できます。
・分析名:レポートの名称を指定
・カスタム:レポートの対象になる集計日を指定
・セグメント:レポートのセグメント(集計対象の絞り込み)を指定
・ディメンション:レポートで使用するディメンション(項目)を指定(最大20個)
・指標:レポートで使用する指標を指定(最大20個)
まずは、上記5つの設定をしてください。ディメンションと指標についてはどのようなレポートを作成したいかによって、項目を選出します。
②タブを設定する
次に左から2番目の「タブの設定」と書かれたウインドウに移ります。ここでは主に①で設定したディメンションと指標をどのように組み合わせて表示するかを設定します。変数ウインドウからドラッグ&ドロップで追加が可能です。
・手法:レポートのテンプレートを指定。
・ビジュアリゼーション:レポートの表示形式(表や円グラフ、地図等)を指定。
・セグメントの比較:セグメントごとにデータを比較したい場合、比較対象のセグメントを指定。
・行:①で設定したディメンションから設定したいディメンションを指定(最大5つ)。表示開始行、行数、ネスト設定が可能。
・列:行に設定したディメンションを軸に、列側で細分化をかける場合、こちらも①で設定したディメンションから設定したいディメンションを指定(最大2つ)。
・値:①で設定した指標から設定したい指標を指定(最大10個)。セルタイプ(表示形式)の変更が可能。
・フィルタ:上記で設定したディメンションと指標に条件を指定することで、フィルタリングが可能。
③ページを追加する
②までの操作でレポートの作成は一通り行うことができます。そのほか、ページを追加したい場合には、レポート自体のタブ部分に表示されている「+」を選択することで追加ができます。以上が、GA4「分析」の使用方法になります(保存は基本的に自動で行われます)。
ここからは、実際の分析参考手順を目的別に解説します。
各ページの利用ユーザ数、エンゲージメントを分析する
ダッシュボード上では、「エンゲージメント」ナビゲーションの「ページとスクリーン」を選択することで確認できます。
「分析」を用いる場合は、「データの探索」の手法を選択後、ディメンションに「ページタイトルとスクリーン名」を追加し、これを行に追加することでベースを作成します(各ページごとの利用ユーザ数を確認できるようになります)。その後「新しいユーザー」「エンゲージメント率」「コンバージョン」(別途指標追加)等を筆頭に、ページごとに調査したい指標を追加して完了です。

ユーザの継続率(定着率)を分析する
ダッシュボード上では、「ホーム」ナビゲーションの「ユーザー維持率」、もしくは「維持率」ナビゲーションの「概要」を選択することで確認できます。
「分析」を用いる場合は、コホート分析を利用できます。「タブの設定」から「コホート分析」を選択することで、週ごとのユーザの維持率を分析できます。主に「コホートの登録条件」「リピートの条件」「コホートの粒度」の3つを調整でき、それぞれ、カウント開始の条件、リピートと扱う条件、分析期間の単位が調整可能です。「値」に登録されている指標を変更することで、ユーザー単位ではなく、コンバージョン単位の分析もできます。
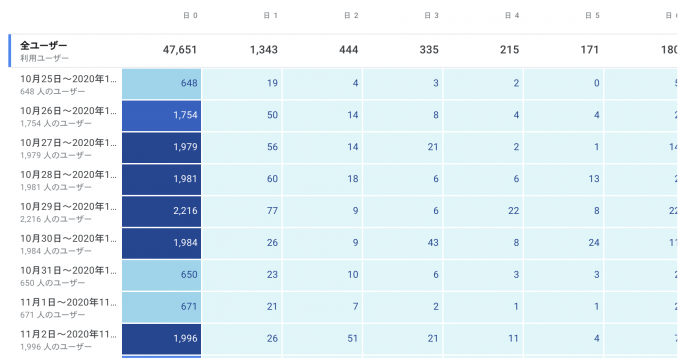
ユーザの属性(年齢/性別/趣味嗜好)と閲覧環境を分析する
ダッシュボード上では、「ユーザー属性」ナビゲーションの「概要」、もしくは「ユーザー属性の詳細」を選択することでユーザの属性を確認でき、対して「テクノロジー」ナビゲーションの「概要」、もしくは「ユーザーの環境の詳細」を選択することでユーザの閲覧環境を確認できます。
ユーザの属性分析において「分析」を用いる場合は、「データの探索」の手法を選択後、ディメンションに「年齢」を追加し、これを行に追加することでベースを作成します(年齢ごとのユーザ数を確認できるようになります)。その後「性別」(別途ディメンション追加)等を列に追加して完了です(unknownデータはフィルタから除外設定が可能です)。
また、「ビジュアリゼーション」からドーナツグラフを選択することで、ドーナツグラフで比率を表示できます。この場合、性別を条件にした新たな「セグメント」を「変数」ウインドウから作成し、「セグメントの比較」に追加してください。
※趣味嗜好(インタレストカテゴリ)の分析時は、「各ページの利用ユーザ数、エンゲージメントを分析する」で説明した手順のうち、ディメンションに「ページタイトルとスクリーン名」を設定する代わりに、「インタレストカテゴリ」を設定します。これにより、インタレストカテゴリごとのユーザ数やエンゲージメントを分析できます。

ユーザの閲覧環境分析において「分析」を用いる場合は、「データの探索」の手法を選択後、ディメンションに「ブラウザ」を追加し、これを行に追加することでベースを作成します(ブラウザごとのユーザ数を確認できるようになります)。その後「デバイスカテゴリ」(別途ディメンション追加)等を列に追加して完了です。
こちらも、「ビジュアリゼーション」からドーナツグラフを選択することで、円グラフで比率を表示できます。この場合、デバイスカテゴリを条件にした新たな「セグメント」を「変数」ウインドウから作成し、「セグメントの比較」に追加してください。
※上記手順で、行(ドーナツグラフ時は内訳)に設定した「ブラウザ」を、「画面の解像度」(別途ディメンション追加)に変更することで、解像度ごとのユーザ数を分析できます。自身のサイトがどんな解像度で閲覧されているかを調査は、レスポンシブ設計の基準や、コンテンツ配置の再検討に活用できます。

ユーザの属性(企業名/業種/売上/接続WiFi)を分析する
少し応用編になりますが、どこどこJPというAPI形式のサービス(14日間無料お試しが可能)と連携させることで、比較的手軽に企業名や業種まで分析することができます(連携方法は別記事を参照)。
企業名の分析を行いたい場合、ダッシュボード上では、「リアルタイム」ナビゲーションの「ユーザー(ユーザープロパティ別)」から確認できます。
「分析」を用いる場合は、「データの探索」の手法を選択後、値にデフォルトで入っている「利用ユーザー」を削除します。次に、ディメンションに「組織名」を追加し(ユーザープロパティもディメンション追加が可能)、これを行に追加することでベースを作成します(この段階では何も表示されません)。その後「新しいユーザー」「エンゲージメント率」「コンバージョン」(別途指標追加)等を筆頭に、企業ごとに調査したい指標を追加して完了です。
※列に「ページタイトルとスクリーン名」を設定すれば上位のページタイトルごとの統計データも確認できます。また、行に「売上高」「従業員数」「資本金」(別途ディメンション追加)などのディメンションを追加することで、該当企業のデータを分析レポートに反映することも可能です。現状の「分析」には、データポータルのような視認性の拡張機能が乏しいのが残念ですが、今後のアップデートで解決されることを願います。
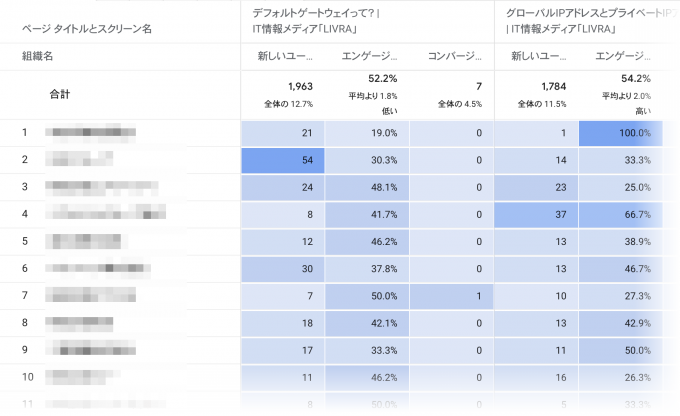
業種の分析を行いたい場合、ダッシュボード上では、「リアルタイム」ナビゲーションの「ユーザー(ユーザープロパティ別)」から確認できますが、比率等は出せません。
「分析」を用いる場合は、「データの探索」の手法を選択後、ディメンションに「業種大分類」を追加し、これを行に追加することでベースを作成します(各業種ごとの利用ユーザ数を確認できるようになります)。
こちらも、「ビジュアリゼーション」からドーナツグラフを選択することで、円グラフで比率を表示できます。企業名の場合も同様ですが、判定不可の「not set」が複数出力されてしまっていると思いますので、フィルタからこの項目の削除を行うようにしてください(その場合、分析レポート上では全体のユーザー数が減ってしまう点だけ認識しておいてください)。
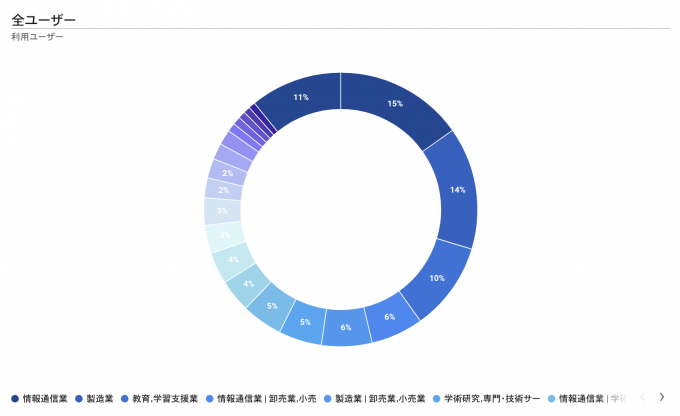
接続WiFiの分析を行いたい場合、こちらもダッシュボード上では、「リアルタイム」ナビゲーションの「ユーザー(ユーザープロパティ別)」から確認できますが、比率等は出せません。
「分析」を用いる場合は、「データの探索」の手法を選択後、ディメンションに「WiFiカテゴリ」を追加し、これを行に追加することでベースを作成します(各WiFiカテゴリごとの利用ユーザ数を確認できるようになります)。
こちらも、「ビジュアリゼーション」からドーナツグラフを選択することで、円グラフで比率を表示できます。こちらも、判定不可の「not set」が複数出力されてしまっていると思いますので、フィルタからこの項目の削除を行うようにしてください(その場合、分析レポート上では全体のユーザー数が減ってしまう点だけ認識しておいてください)。
※企業名の設定手順の中で、行に設定した「組織名」のディメンションを「WiFiスポット名」(別途ディメンション追加)に変更することで、どんなWiFiからサイトが閲覧されているかの分析を行うことも可能です。

ユーザの遷移経路を分析する
ダッシュボード上では、ユーザの遷移経路については基本的に確認できません。
「分析」を用いる場合は、「経路の分析」の手法を選択することでベースを作成します(流入から離脱までの経路を、イベント数単位で確認できるようになります)。基本的にこのレポートでは、「イベント」「ページタイトルとスクリーン名」「ページタイトルとスクリーンクラス」の3つを、遷移階層ごとに選択することで分析ができます。
例えば、値に「利用ユーザー」を追加し、レポート上の「ステップ+1」直下のプルダウンから「ページタイトルとスクリーン名」を選択することで、ユーザのページ遷移経路が追いかけられます。この状態に設定できたら、「ステップ+1」に表示されているページタイトルを選択すれば、「ステップ+2」が展開され、該当ページを表示したユーザの次の行動を確認できます。また、「ステップ」の右横に表示されているペンのマークを選択することで、分析対象ページを追加することも可能です。
※「タブの設定」ウインドウ内にある「内訳」には、各ディメンションを追加することができますので、例えば、ユーザのページ遷移経路をデバイスごとに確認したい場合、内訳に「デバイスカテゴリ」のディメンションを追加することで分析できます。その後、レポートの下に表示される各種デバイスカテゴリを選択することで、該当結果のみが表示されるように変更可能です。
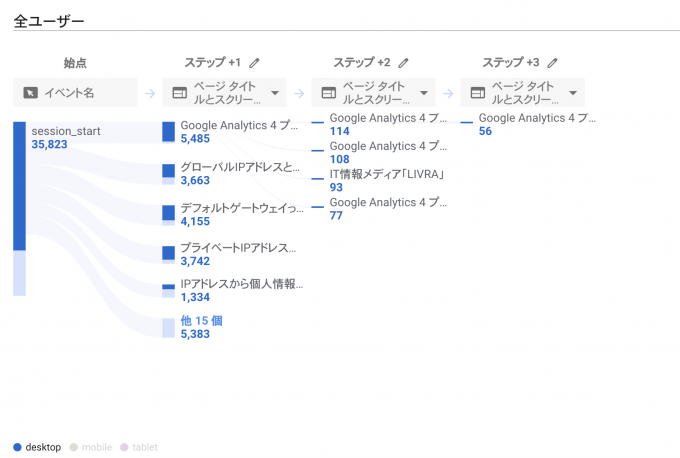
デイリーの変動を分析する
ダッシュボード上では、「ホーム」ナビゲーションのトップ、ページごと分析したい場合は「エンゲージメント」ナビゲーションの「ページとスクリーン」から確認できます。
「分析」を用いる場合は、「データの探索」の手法を選択後、「ビジュアリゼーション」から折れ線グラフを選択し、折れ線グラフで日ごとのユーザ変動を表示します。ページごとのグラフを表示したい場合は、「内訳」に「ページタイトルとスクリーン名」(別途ディメンション追加)を追加して完了です。
※「タブの設定」ウインドウ内にある「異常検知」は過去の統計データ(トレーニング期間)と比較して、予測値の幅を表示し、異常値が存在する場合に検知する機能です。必要ない場合は、オフに切り替えてください。

複数期間の集計を比較する
各ダッシュボード上の左上に設置されている「比較を追加+」を選択することで、主に「ディメンション」の値を条件に、複数の比較データを出力することが可能です。
下記の図は「エンゲージメント」ナビゲーションの「イベント」内で、3つの比較を追加したものです。例えば、「組織名」というディメンションを条件に設定することで、各企業からのアクセス推移を比較できます(組織名のディメンションは別途「どこどこJP」というAPI形式のサービス利用が必要です)。

「分析」を用いる場合は、1つ前の「デイリーの変動を分析」の解説同様、「データの探索」の手法を選択後、「ビジュアリゼーション」から折れ線グラフを選択し、折れ線グラフで日ごとのユーザ変動を表示します。上記ダッシュボード同様、企業ごとのグラフを表示したい場合は、「内訳」に「組織名」(別途ディメンション追加)を追加し、値に「イベント数」や「新しいユーザー」を追加して完了です。
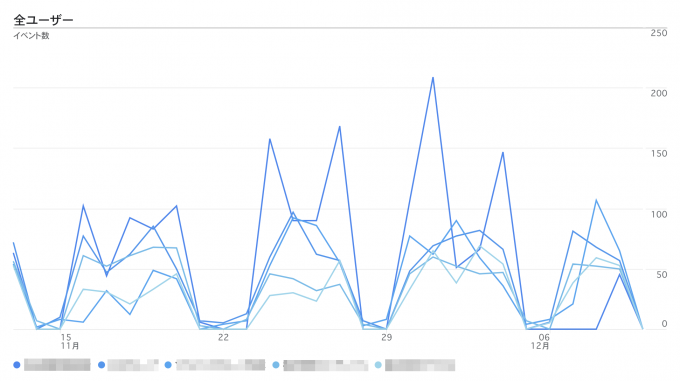
以上、7つの分析手法を紹介させていただきましたが、文頭にも記載しました通り、あくまで参考例になります。実際は、これらの方法を使用して様々なデータを組み合わせて、分析を行っていきます。
【サンプルレポート付】GA4とGoogleデータポータルの連携
2020年12月時点では完全互換とはいきませんが、GA4の「分析」を利用する以外に、「Googleデータポータル」を利用する方法もあります(機能の1つであるデータ管理コントロールがGA4に対応していませんので注意してください)。
今回はLIVRAの2020年11月の集計データを元に、Googleデータポータルにおけるサンプルを作成しました。このサンプルでは、あえて期間や条件の変更がほぼできないように制限しておりますが、一度フォーマットを作ってしまえば継続的にGA4の集計データを流し込むことができます。GA4の「分析」も同様の対応が可能ですが、データの配置やサイズを自由にカスタマイズできる点でデータポータル は非常に効果的です。

LIVRA運用チームでは、上記サンプルのようなデータポータルを用いたフォーマット作成のご依頼も受付しております。ご希望の方はお気軽にお問い合わせください。





