今回は、2023年7月1日をもって「旧Google Analytics(ユニバーサルアナリティクス)」が終了となるため、改めて「Google Analytics 4 プロパティ(略、GA4)」について概要と導入方法をまとめました。
Google Analytics 4 プロパティとは
2022年3月現在の「Google アナリティクス」における最新バージョンです。冒頭での説明の通り、2023年7月1日をもって「ユニバーサルアナリティクス」が終了となり、GA4への移行が必須となります。
正確には、旧アナリティクスの「アプリ + ウェブ プロパティ(ベータ版)」のアップデート版になりますが、旧アナリティクスの「考え方」を刷新した次世代型アナリティクスとなっています。
旧アナリティクスとGoogle Analytics 4 プロパティの違い
旧アナリティクスとGA4の大きな違いは、「計測における単位と方法」にあります。
旧アナリティクスでは、計測における単位はあくまで「ページ単位」であり、計測方法としては「セッション」の考え方が用いられていました。しかし、GA4では「ユーザ単位」に変更され、計測方法として「イベント」が用いられるようになりました。
| 計測単位 | 計測方法 | |
| 旧式 | ページ | セッション |
| GA4 | ユーザ | イベント |
上記により、これまで同様の感覚で数値を見ることができなくなり、新たな解析ツールとして新しい目線で数値を見ていくことが求められます。
以上、新しい目線を持つ必要はあるものの、ページ単位では解析しづらかった「ユーザの行動」を正しく把握できるだけでなく、「コンバージョンに至った本当の要因」を明確化しやすくなったことは非常に大きな利点であるといえます。
Google Analytics 4 プロパティの「エンゲージメント」
GA4から新たに追加された要素として「エンゲージメント」があります。
これは、ユーザがサイト上で行った「操作」(閲覧時間やクリック、スクロール等)を指し、GA4のナビゲーションにも追加されています。
上記で解説した「イベント」もエンゲージメントの1つですが、旧アナリティクスの「イベント」と異なり、ページビューを含むすべてをイベント(のヒット)と見なすことが特徴です。
そのほかの変更点
上記のほか、GA4で大きく変更された点を抜粋して紹介します。
ウェブ/アプリのクロスプラットフォーム解析に対応
GA4では、「Googleシグナル」の機能により同ユーザのプラットフォームをまたぐ解析が可能になりました(ただし、広告のカスタマイズをオンにしているユーザのみ)。関連ウェブサイトの情報がアプリでの行動にどう紐づくのかを解析することで、強力なWebマーケティング戦略が実現できます。
ビューの廃止とデータストリームの採用
GA4からはプロパティ配下のビューがなくなり、代わりに「データストリーム」の追加が可能になりました。データストリームの追加は、GA4管理画面のプロパティ項目部分から行うことができます。データストリームでは、GTMを介さずに「スクロール数」や「動画エンゲージメント」の取得を行うことも可能です。
ページビューとイベントの扱いが変更
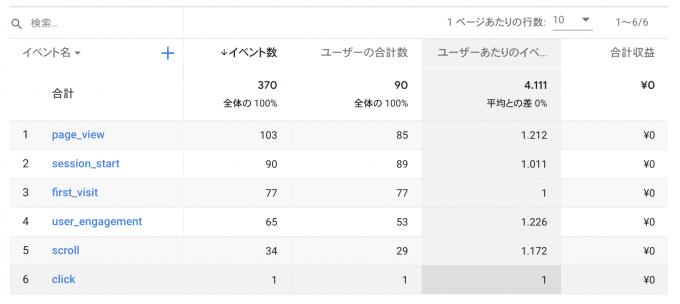
前項でも簡単にふれましたが、旧アナリティクスでは、ページビューとイベントは別々のヒット扱いでしたが、GA4ではページビューも含めてすべてがイベントのヒット扱いに変更されました。ちなみに上記の「session_start」はセッション開始イベント数、「first_visit」は旧アナリティクスのnew_visitor(新規訪問)のイベント数を指しています。
自動インサイトの実装
GA4ではAI学習による自動インサイトが実装され、データの異常な変化や新たな傾向が検出されると、自動的にダッシュボードに通知されます。
Google Analytics 4 プロパティの設定方法
ここからは、旧アナリティクスからGA4に切り替える操作方法について、紹介します。
重要:Google Analytics 4 プロパティは、旧アナリティクスのプロパティを残したまま、別プロパティを新規で作成する形になります。そのため、旧アナリティクスのプロパティ、および収集データは維持されますが、2023年7月1日以降は旧アナリティクスが閲覧できなくなる可能性が高いです。
①旧アナリティクスからGA4プロパティを作成
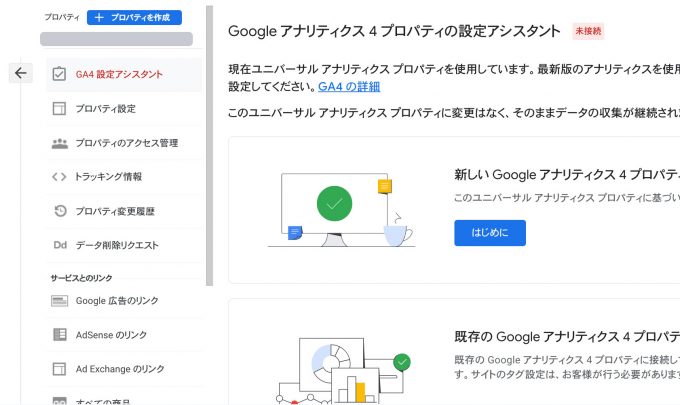
旧アナリティクスの管理画面にあるプロパティ項目の中から、「GA4設定アシスタント」を選択し、表示される内容を確認後に「はじめに」を選択。その後、表示されるポップアップの右下にある「プロパティを作成」を選択。以上でGA4の新規プロパティが作成されます。
②Googleタグマネージャーの設定を追加
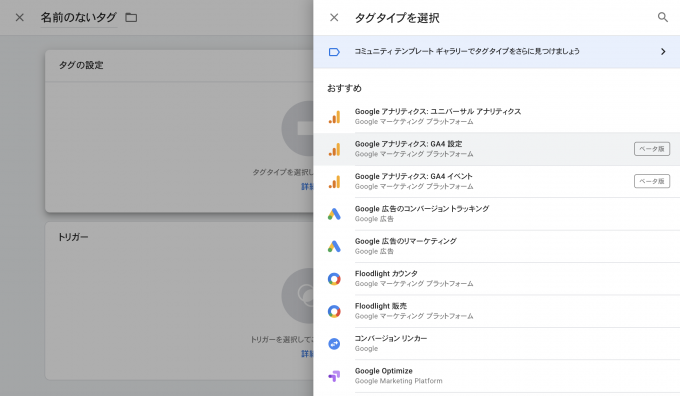
GA4用のタグを追加します。GTMのタグ追加から、タグタイプ「Googleアナリティクス:GA4設定」を選択。
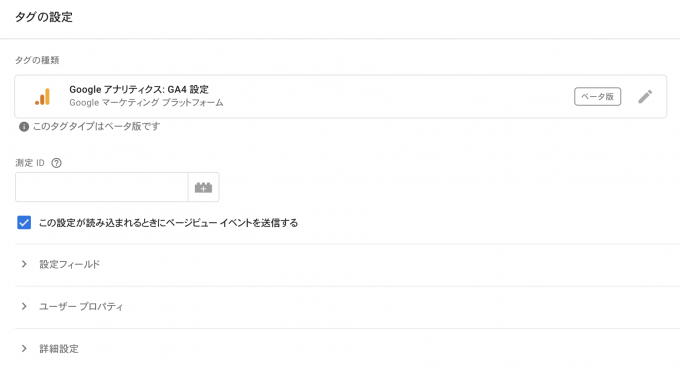
表示される画面の中の「測定ID」に、GA4側の管理画面(プロパティ項目のデータストリームを選択後、該当のデータストリームをクリックするとIDが右上に表示されます)からIDをコピーして入力。その後、保存を選択し、GA4ダッシュボードの右上にある「公開」を選択して終了です。旧アナリティクスのタグや変数はそのままで問題ありません。
③GA4の 「レポート」内の「リアルタイム」から実際に計測がされているか確認
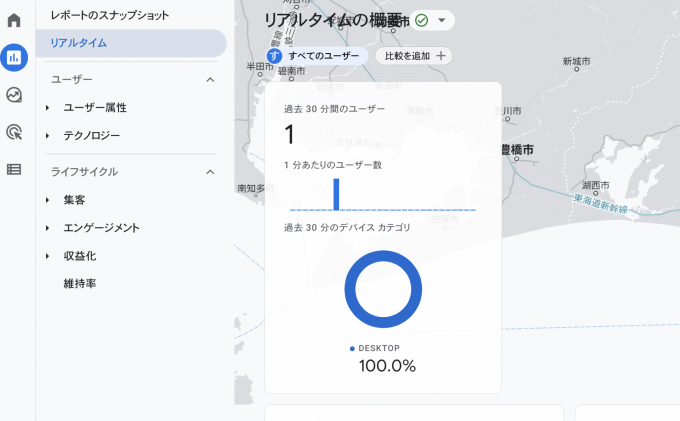
実際のページにアクセスし、GA4の「レポート」メニューの「リアルタイム」画面から計測ができているかを確認。
④データ保持期間を変更
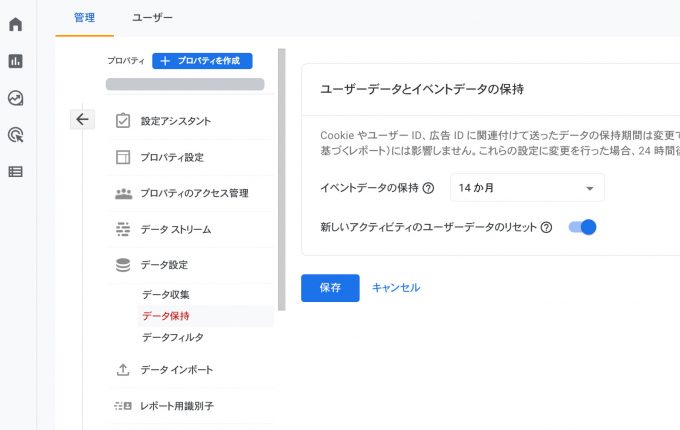
追加で行っておきたい設定として、1つだけご紹介します。「管理」メニューの「データ設定」内にある「データ保持」についてです。こちらは初期で2ヶ月の設定となっていますので、14ヶ月に変更することをお勧めします(今後のアップデートでさらに長く設定できる可能性もあります)。
※ここでは旧アナリティクスを使用している場合について、紹介しています。現状の設定状況などにより、設定方法が異なります。GA4の導入を検討されている方は、本LIVRAの運営会社による導入サポートも実施しておりますので、下記からお気軽にご相談ください。





