自分のIPアドレスを調べる方法
Windowsには、自分が使っているIPアドレスの詳細を調べる機能が備わっています。このページでは、Windowsに標準で搭載されている「コマンドプロンプト」というアプリケーションを使って、自分のIPアドレスを調べる方法を解説します。
Macintoshで調べる方法は、「自分のIPアドレスを調べてみる/Mac」で解説しています。
コマンドプロンプトの起動方法は以下のWebサイトをご覧ください。(外部Webサイト)
◼︎Windows XPの場合
http://support.microsoft.com/kb/304449/ja
◼︎Windows Vistaの場合
http://windows.microsoft.com/ja-jp/windows-vista/command-prompt-frequently-asked-questions
◼︎Windows 7の場合
http://windows.microsoft.com/ja-jp/windows7/command-prompt-frequently-asked-questions
◼︎Windows 8の場合
http://windows.microsoft.com/ja-jp/windows-8/where-is-command-prompt
IPアドレス情報を表示するコマンド「ipconfig」
さっそくコマンドプロンプトを起動します。「コマンドプロンプト」は、CUI(キーボードから「コマンド」と呼ばれる命令文を入力して操作する)のアプリケーションです。IPアドレスの情報を表示するには、「ipconfig」というコマンドを入力します。「ipconfig」と半角で入力して(カギカッコは入力しません)、Enterキーを押します。
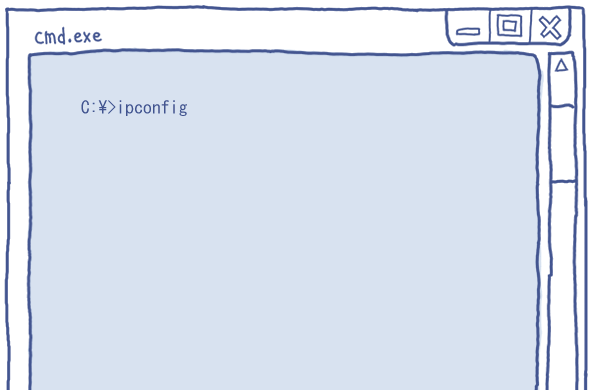
すると、コンピュータに割り当てられたIPアドレスの情報が表示されます。ここで表示されるのは、コンピュータに割り振られたIPアドレスの情報です。
グローバルIPアドレスとipconfig
pconfigで調べたIPアドレス情報には、気を付けなければいけない点があります。 コンピュータが会社や家庭内などのローカルネットワークに接続されているとき、ipconfigで表示されるIPアドレスとインターネット上で使っているIPアドレスが異なる場合があるのです。
ローカルネットワーク内では、コンピュータにはプライベートIPアドレス(ローカルIPアドレス)が割り当てられ、インターネットに接続する際は、プライベートIPアドレスがグローバルIPアドレスに変換される場合があります。この場合、インターネット上ではグローバルIPアドレスを使っているのですが、コンピュータに割り当てられているのはプライベートIPアドレスです。よって、ipconfigで表示されるのはプライベートIPアドレスの情報になります。
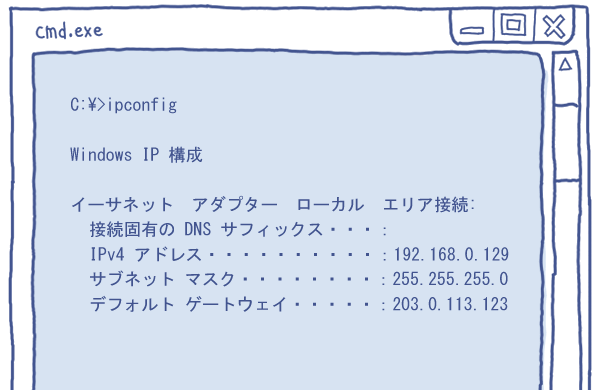
コマンドプロンプトを使わなくてもIPアドレスを確認できる方法は、「自分のIPアドレスを調べてみる/Windows 」で解説しています。
まとめ
・自分の使っているIPアドレスを知りたい場合は、コマンドプロンプトで確認できる。
・「ipconfig」のコマンドを入力すると、IPアドレスの情報が表示される。





